Mail Merge dengan database Excel
Surat dengan Mail Merge yaitu surat yang kita buat sama , atau satu surat tetapi untuk dikirim kepada lebih dari satu orang dengan isi yang sama.
Mail Merge mempunyai tempat penyimpanan data yang disebut dengan nama Database (Tempat penyimpanan data) , bisa juga Mail Merge bisa link dengan database yang berbentuk berkhiran DBF,Excel, dan lain lain.
Disini kita akan membahas Mail Merge yang terkoneksi dengan database excel , atau kita punya data di Excel yang berbentuk tabel dan akan kita masukan ke dalam Microsoft Word dengan Mail Merge.
Dengan Mail Merge kita tidak usah repot repot mengetik surat yang isinya sama , tetapi ditujukan misalkan surat tersebut untuk dikirim kepada seratus orang. Caranya kita dengan membuat satu surat , tetapi ketika klik next , maka nama yang akan dituju dalam surat tersebut akan berganti secara otomatis. dibanding kita harus mengetiknya secara manual satu persatu itu sangat melelahkan, alangkah baiknya apabila kita sudah mempunyai data nama nama yang akan kita kirim surat , misalkan di excel , kita tinggal membuatnya satu surat saja di Word dan akan kita koneksikan dengan Excel.
Misalkan saya akan membuat surat seperti ini

Misalkan nama dan alamat tersebut akan kita kirimin surat dengan nama dan alamat berganti ganti.
Berikut langkah langkahnya
1. Klik Tools dan sorot kebawah , maka akan tampil menu Letters and mailing dan klik pada Mail Merge seperti pada gambar dibawah ini.

2. Setelah kita klik Mail Merge , maka akan tampil seperti pada gambar dibawah ini

3. Silahkan Klik Browse
4. Maka akan tampil kotak Look in yaitu pada Select data Source

5. Silahkan klik Mydocument jika file sobat disimpannya di Mydocument
6. Misalkan saya pilih daftar Siswa seperti pada gambar diatas , tabel daftar siswa ini telah saya siapkan sebelumnya , berikut contohnya.

7. Klik Open Seperti pada gambar berikut ini .

8. Setelah klik open maka akan tampil seperti pada gambar berikut ini .
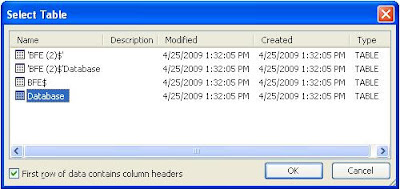
9. Silahkan Pilih kepada Database seperti gambar diatas.
10. Lalu klik OK, maka akan tampil contohnya seperti pada gambar berikut ini.

11. Setelah itu kita klik OK dan kembali ke menu bar dengan mengklik Tools,Letter and mailings, dan klik pada Show mail merge Toolbar , Seperti pada gambar berikut ini :

12. Setelah kita klik pada Show Mail Merge Toolbar maka akan tampil dibawah toolbar
seperti pada gambar berikut ini..

13. Kemudian klik pada Insert Merge Field yang di berikan tanda panah pada gambar diatas. Maka akan tampil seperti pada gambar berikut ini .

14. Setelah itu klik nama dan alamat , lalu klik Insert , maka akan tampil seperti dibawah ini.

«NAMA»
«ALMT»
Untuk merubahnya menjadi nama seseorang Silahkan klik tombol yang bertulsikan abc seperti gambar dibawah ini.

Maka yang tadinya nama alamat seperti ini .
«NAMA»
«ALMT»
Akan berubah menjadi.
Nama Seseorang
Alamat Seseorang
Untuk memindahkan atau mengganti nama silahkan klik tanda panah diatas yang sebelah kanan.
CATATAN
data data nama diatas adalah sebagai contoh dan karangan saya sendiri tidak ada hubungannya dengan data pribadi apapun.
Demikianlah cara cara membuat Mail Merge yang terkoneksi dengan database Microsoft Excel. Semoga bisa bermanfaat bagi sobat yang pengguna Microsoft Word.
Thank God there is someone like you that created this complete step of how to make a mail merge in Ms. Word 2003. Thanks alot Dude..
ReplyDeletetq.,bozz
ReplyDeletepostingan yg bermanfaat dan mudah di mengerti.,.,
gambarnya sangat membantu.,.,.,
sekali lgi terima kasih..,.,
thank bos.. dah membantu saya.. di tunggu tulisan-tulisan lainnya
ReplyDeleteThanks
ReplyDeletethanks pak, postingannya sangat membantu
ReplyDeleteMakasih banget cuy atas informasinya w mau uts jdi lebih pede sekarang nie
ReplyDeleteJadi ingat pas ujian komputer nih,,, hehe
ReplyDeletethanks banyyak. yaa smoga bermanfaat
ReplyDeleteEnak juga ya, jadi lebih efektif,,, biasanya saya kerjakan secara manual
ReplyDeleteTerimakasih pak.. langsung, dimengerti banget.
ReplyDeleteTerimakasih infonya...
ReplyDeleteterima kasih banyak, sangat membantu bagi yang belum bisa... semoga jadi amal kebaikan atas kebaikannya berbagi ilmu... amiiiin.
ReplyDeletethank's bro...
ReplyDeletethank's bgt
ReplyDeletethis is very important,,,,
makasih tutorialnya sob. Dengan mail merge memang menjadi lebih mudah. salam
ReplyDeletethanks u very much.
ReplyDeleteGBU.
supreme clothing
ReplyDeletenike air max 270
curry 4
air max 2019
ralph lauren uk
kd shoes
kd shoes
goyard handbags
adidas yeezy
michael kors purses
my review here luxury replica bags you can try this out buy replica bags this page aaa replica bags
ReplyDelete